Cisco AnyConnect Secure Mobility Client ” from All Apps, Choose this program. B) The Ready to Connect box should appear and list three options: “Split Tunnel, Full Tunnel and Departmental Pools.” Select “ DEPARTMENTAL POOLS ” (Note: If the drop down box is blank and nothing appears, please type the following; “ tc-vpn-1.umn.edu ”). Cisco AnyConnect Secure Mobility Client ” from ALL APPS, Choose this program. B) The Ready to Connect box should appear and list three options: “Split Tunnel, Full Tunnel and Departmental Pools.” Select “ DEPARTMENTAL POOLS ” (Note: If the drop down box is blank and nothing appears, please type the following; “ tc-vpn-1.umn.edu ”).
Cisco Anyconnect Umn
AnyConnect ” and select “ Cisco AnyConnect Secure Mobility Client” 8. The AnyConnect box should appear and list three options: Split Tunnel, Full Tunnel, and Department Pools. If nothing appears type the following; “ tc-vpn-1.umn.edu ” (without the quotes) 9. Connect to “ Departmental Pools ” You will see AnyConnect-ADCSadVPN. Fade in free.
The University has recently changed its guidelines for using the U of MN Virtual Private Network (VPN). VPN is a service that makes it seem as though you are inside the University network when you cannot be. VPN ensures your access to some restricted resources such as your network H: (home) and S: (share) drives, access to UMN Library resources, or free stock content (images, audio and video clips).VPN should only be used when resources cannot be accessed by other means. A VPN connection is not needed for:
- umn.edu web pages
- MyU
- Gmail or GSuite
- Office 365
- Canvas
Using the U of MN VPN software
Extension laptops and computers managed by the University have the University supported VPN software already installed. For mobile devices and other computers, you can download and install the University VPN software.Check out this training video that Amy Baker recorded about the University VPN.
Step-by-step instructions for Windows 10:https://it.umn.edu/downloads-guides-connect-anyconnect-vpn-3
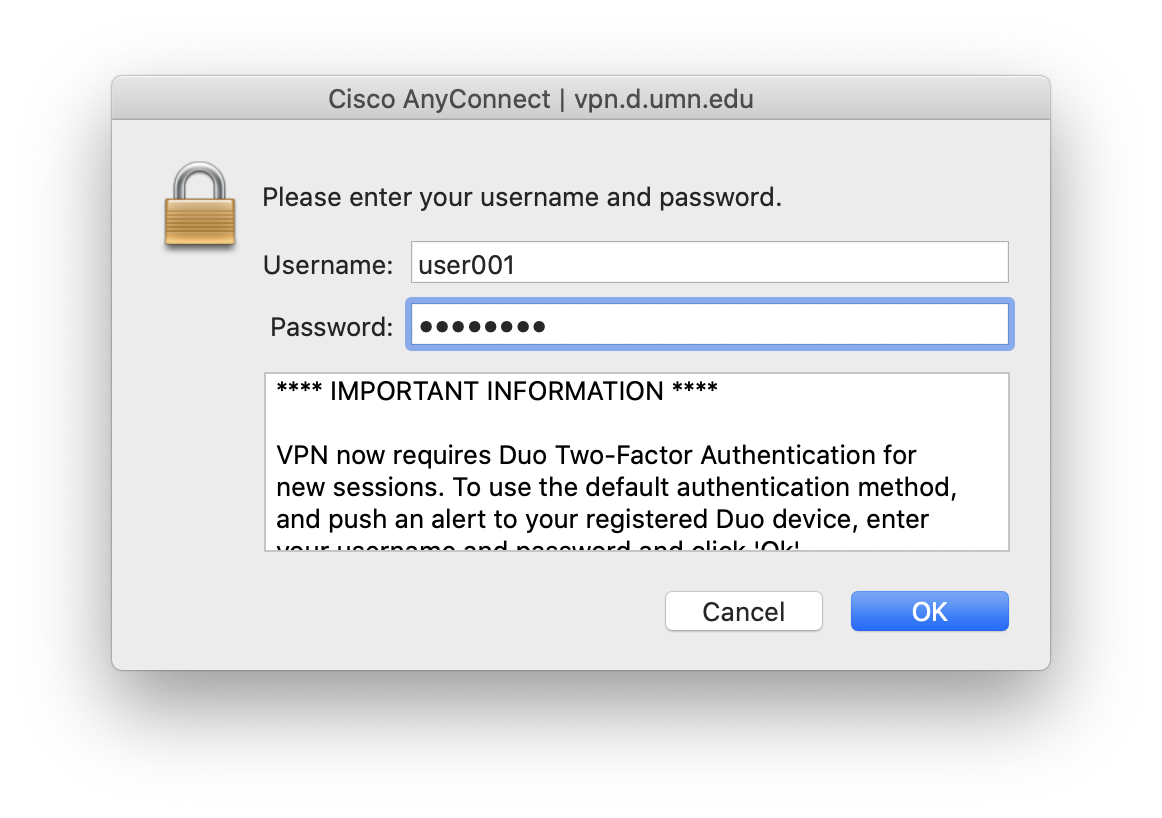 Split-tunnel access is the default and preferred VPN for the University of Minnesota unless an app requires 'Full-Tunnel'. The University's Full-Tunnel VPN has a limited capacity for concurrent users. Split-Tunnel has a much higher threshold and should be used unless Full-Tunnel is absolutely necessary.
Split-tunnel access is the default and preferred VPN for the University of Minnesota unless an app requires 'Full-Tunnel'. The University's Full-Tunnel VPN has a limited capacity for concurrent users. Split-Tunnel has a much higher threshold and should be used unless Full-Tunnel is absolutely necessary. Please note:
- The maximum connection time for a single VPN session is 12 hours.
- Idle timeout is 15 minutes. Idle timeout occurs when network traffic between your computer and the VPN system stops for at least 15 minutes. This situation typically occurs when a computer goes to sleep or is powered down.
Tips for using AnyConnect
Where did the client go?
- Hover your mouse over the Cisco AnyConnect logo to see a “tooltip” showing the status of the VPN connection
- If you can’t find the icon, hovering over different icons will tell you the name of the program each icon
View general connectivity information
Open the Cisco AnyConnect Client by clicking the logo in the taskbar on the bottom right.- Click the Settings Icon.
- Select the Statistics tab.
Disconnect from VPN
- Open the Cisco AnyConnect Client by clicking the logo in the taskbar on the bottom right.
- Click Disconnect.
Technology Help
If you need assistance with downloading, installation or using VPN, contact the University Technology Help Desk.The University has recently changed its guidelines for using the U of MN Virtual Private Network (VPN). VPN is a service that makes it seem as though you are inside the University network when you cannot be. VPN ensures your access to some restricted resources such as your network H: (home) and S: (share) drives, access to UMN Library resources, or free stock content (images, audio and video clips).
VPN should only be used when resources cannot be accessed by other means. A
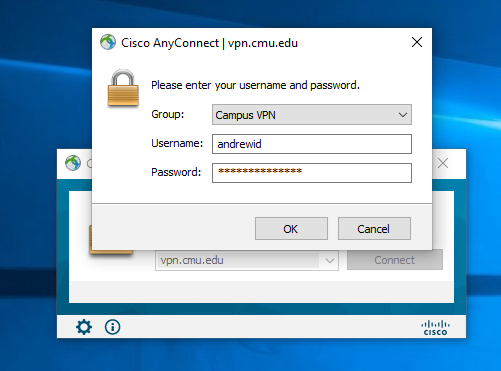 VPN connection is not needed for:
VPN connection is not needed for:- umn.edu web pages
- MyU
- Gmail or GSuite
- Office 365
- Canvas
Using the U of MN VPN software
Extension laptops and computers managed by the University have the University supported VPN software already installed. For mobile devices and other computers, you can download and install the University VPN software.Check out this training video that Amy Baker recorded about the University VPN.
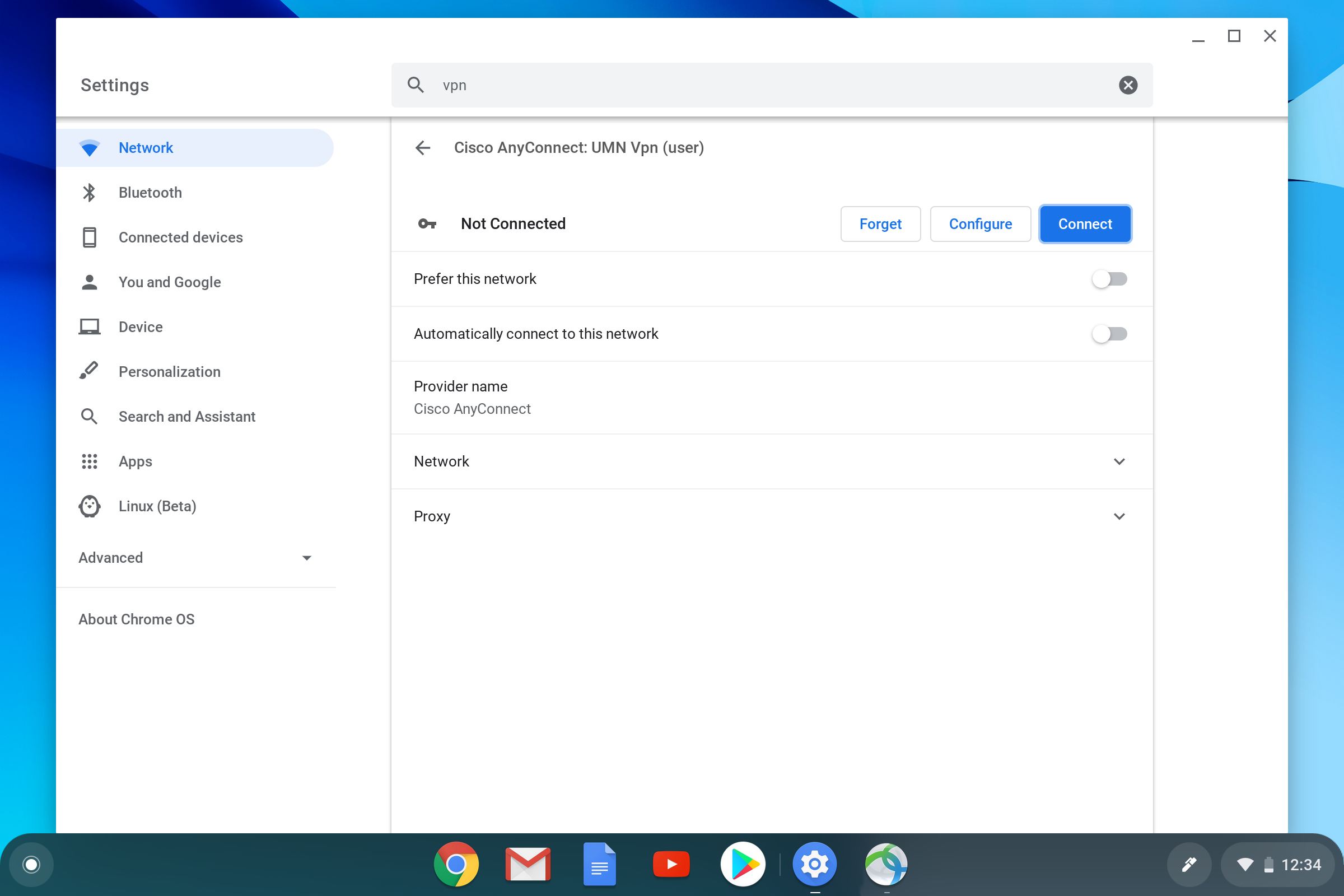
Step-by-step instructions for Windows 10:https://it.umn.edu/downloads-guides-connect-anyconnect-vpn-3
Split-tunnel access is the default and preferred VPN for the University of Minnesota unless an app requires 'Full-Tunnel'. The University's Full-Tunnel VPN has a limited capacity for concurrent users. Split-Tunnel has a much higher threshold and should be used unless Full-Tunnel is absolutely necessary.
Please note:
- The maximum connection time for a single VPN session is 12 hours.
- Idle timeout is 15 minutes. Idle timeout occurs when network traffic between your computer and the VPN system stops for at least 15 minutes. This situation typically occurs when a computer goes to sleep or is powered down.
Tips for using AnyConnect
Where did the client go?
The AnyConnect Client window may close once the connection is established. Select the up-arrow in the lower-right hand corner of the taskbar ( ) to find AnyConnect- Hover your mouse over the Cisco AnyConnect logo to see a “tooltip” showing the status of the VPN connection
- If you can’t find the icon, hovering over different icons will tell you the name of the program each icon
View general connectivity information
Open the Cisco AnyConnect Client by clicking the logo in the taskbar on the bottom right.- Click the Settings Icon.
- Select the Statistics tab.
Disconnect from VPN

Cached
- Open the Cisco AnyConnect Client by clicking the logo in the taskbar on the bottom right.
- Click Disconnect.
Technology Help
Cisco Anyconnect Uninstall
If you need assistance with downloading, installation or using VPN, contact the University Technology Help Desk.Cisco Anyconnect University Of Edinburgh
